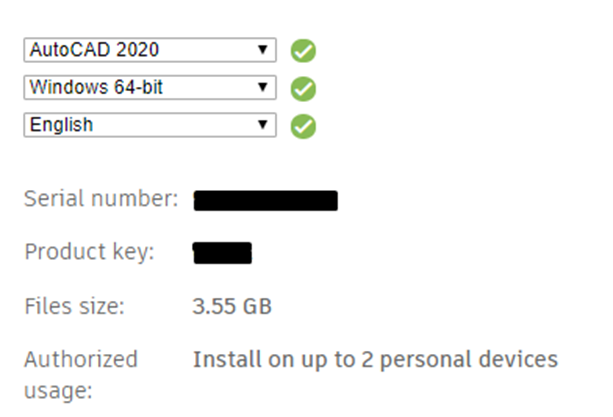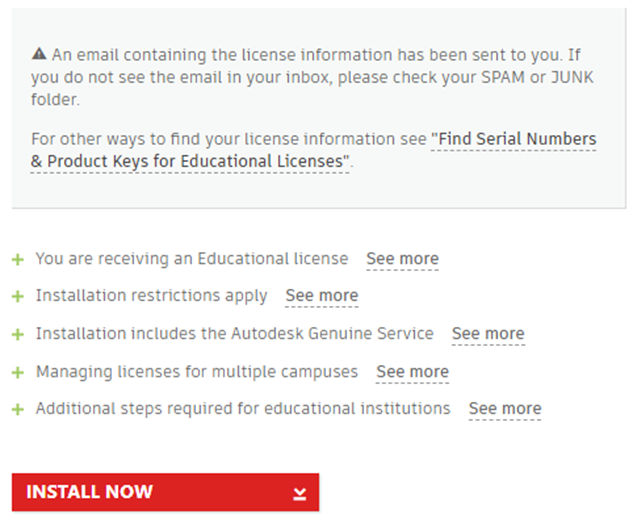Home
> FAQs
> Programari i Aplicacions
> Instal·lació de Programari Autodesk Education
Instal·lació de Programari Autodesk Education
Seguint aquestes instruccions pots instal·lar el programari d'Autodesk per a estudiants. Aquest programari no requereix de servidor de llicències de campus i la validesa de la llicència és de 3 anys.
- Accedeix al web d'Autodesk https://www.autodesk.com/education/free-software/featured#
- Selecciona SIGN IN a la part dreta de la barra superior. S'obrirà un desplegable. Torna a seleccionar SIGN IN.
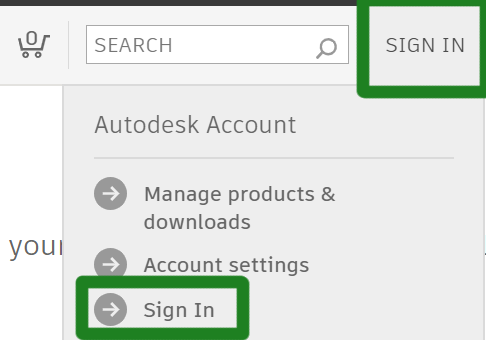
- Crea un compte (en cas de no disposar d'una). Per fer-ho, selecciona CREATE ACCOUNT. Si ja disposes d'un compte d'usuari creada a partir d'el correu de La Salle pots saltar a el punt 6.
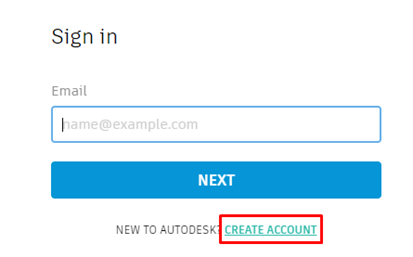
- Completa els camps sol·licitats en el formulari. En el camp Email introdueix el teu correu de La Salle.
- Alumnes : <nom_d'usuari>@students.salle.url.edu
- PDI / PAS :<nom_d'usuari>@salle.url.edu
- Accepta els termes d'ús d'Autodesk i les condicions de privacitat seleccionant la casella I agree to the Autodesk Terms of Use and acknowledge the Privacy Statement. Finalment utilitza el botó CREATE ACCOUNT per crear el teu compte.
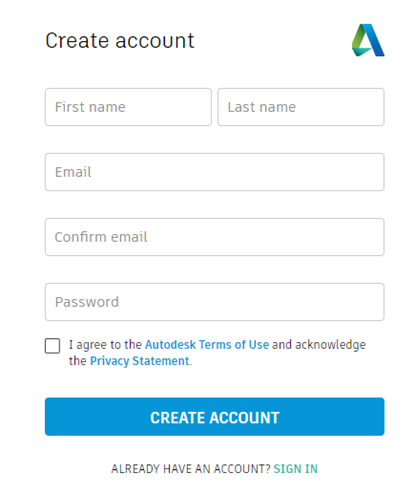
- Un cop creat el compte pots accedir a la descàrrega de programari. Per això introdueix les teves dades d'accés des de la pantalla de Sign in.
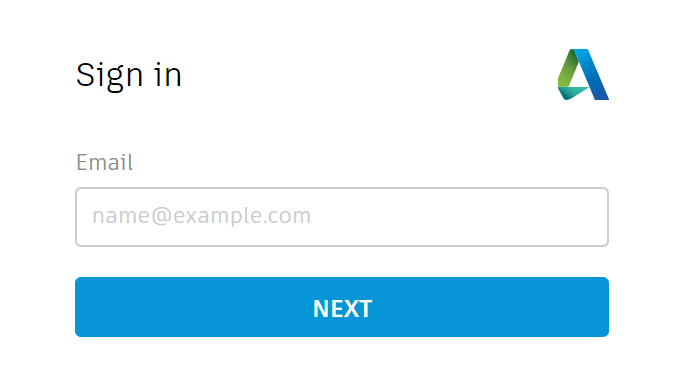
- Un cop t'hagis autenticat podràs seleccionar el programa d'Autodesk que vulguis descarregar-te.
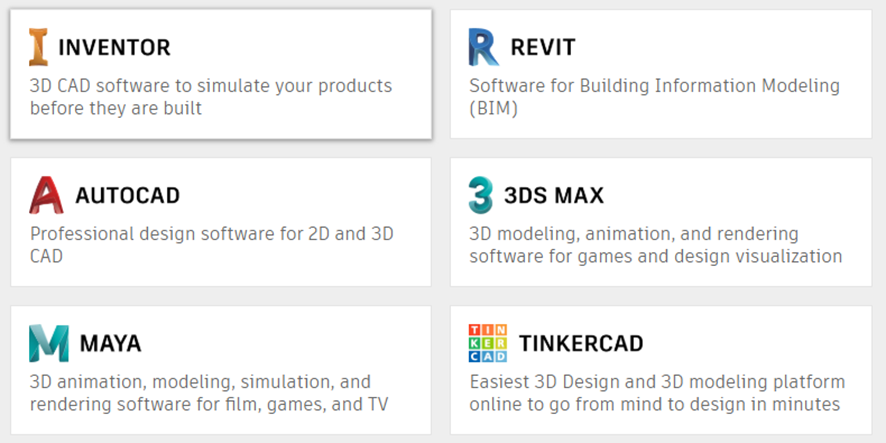
- Al sel·leccionar un programa (per exemple Autocad), se't redirigirà a la pàgina del producte. Des d'aquesta pàgina has de seleccionar novament SIGN IN.
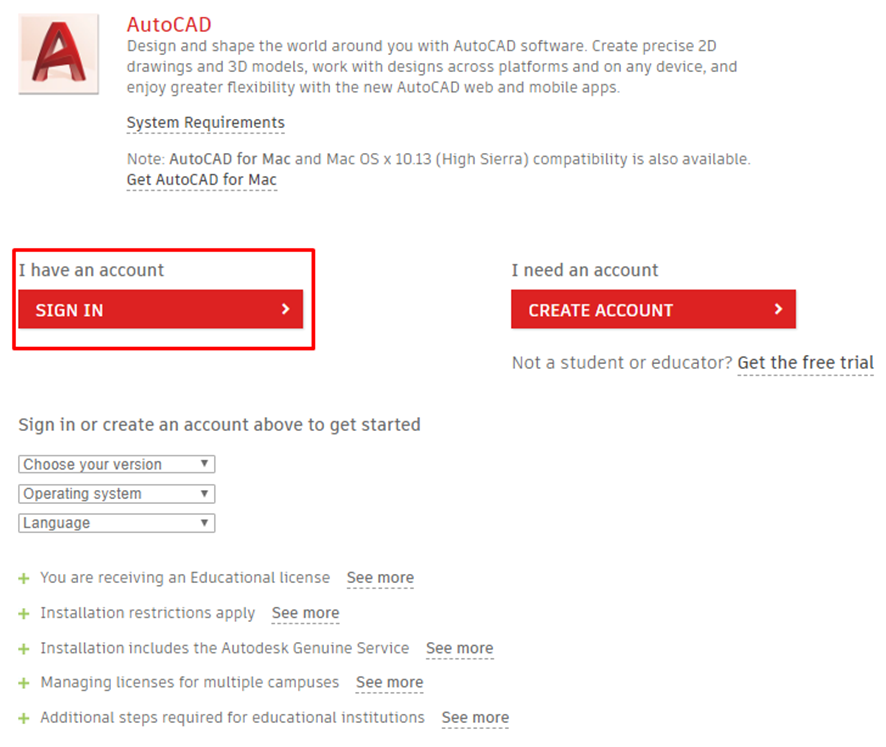
- Aquest enllaç ens redirigirà a una pàgina i així podrem comprovar l'adreça de correu introduïda (això només passa el primer cop que volem descarregar programari).

- Per verificar el teu compte accedeix al correu de la Salle i segueix les instruccions d'un correu enviat per Autodesk <noreply@autodesk.com>. Simplement has de seleccionar el botó VERIFY EMAIL.

- Un cop verificat el compte de correu, sol·licita teu perfil educacional. Has d'omplir els camps amb les següents dades i la teva data de naixement.
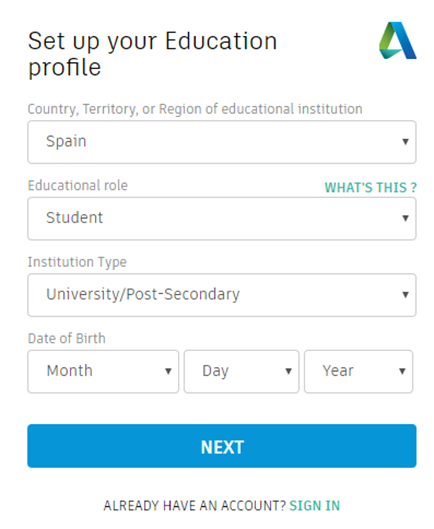
- Això ens porta a un últim pas en el qual cal posar el nom de la universitat, en aquest cas serà Ramon Llull University (important escriure-ho així o no funcionés) i la nostra àrea d'estudi, data en la qual s'ha iniciat el grau / màster i la previsió de finalització d'aquest.


-
Un cop finalitzat el procés d'alta d'usuari ja podem accedir a la descàrrega (hi ha l'opció de descàrrega de programari per MacOS).

-
Seleccionem la versió i idioma que volem instal·lar i ens guardem el serial number i product key que apareix a la pantalla.