Home
> FAQs
> Xarxa i Wifi
> Com connectar-te a Eduroam
Com connectar-te a Eduroam
- Abans de connectar-te a la Wi-Fi assegura't que estigui els paràmetres DNS, IP i Proxy estiguin en “automàtic”, "DHCP" o “dinàmic”.
- Si t'has connectat alguna vegada o has canviat la contrasenya esborra la Wi-Fi i torna-la a configurar.
- Nota pels usuaris @technovabarcelona.org: Aquest domini no es pot connectar a eduroam fora de La Salle perquè no pertany a educació. eduroam només garanteix l'accés a professors i estudiants. Utilitza <usuari>@technovabarcelona.org com a nom d'usuari si et trobes dins el Campus i aquest és el domini del teu usuari.
- És normal que en un centre no et funcioni l'eduroam amb la configuració d'un altre centre. Aquest és el motiu pel qual has d'eliminar la Wi-Fi i tornar-la a configurar pel nou centre on et trobis de visita. Pots demanar la guia de configuració d'eduroam al centre on vagis.
No donis mai les teves credencials a una xarxa que no sigui l'eduroam legítim. Pots consultar els certificats dels centres per assegurar que és la xarxa legítima.
Verifica el certificat de la Universitat Ramon Llull:
| Nom del servidor |
radius.url.edu |
| Nom de l'emissor |
GEANT OV RSA CA 4 |
| Organització |
"Universidad" Ramon Llull |
| Data de caducitat |
30 de maig de 2025 |
Empremta digital
SHA-256 |
64:CF:3B:0E:9B:B9:62:C5:AD:02:C7:E5:FE:96:FF:58:EB:6E:DF:DC:8C:4B:C3:AD:9A:85:1A:12:0D:29:C9:65 |
Com connectar-te a eduroam
Windows
- Fes clic a la icona de xarxes Wi-Fi situat a la cantonada inferior dreta de la barra de tasques.

- Seleccionar eduroam al llistat de xarxes sense fils i fes clic a “connectar”.
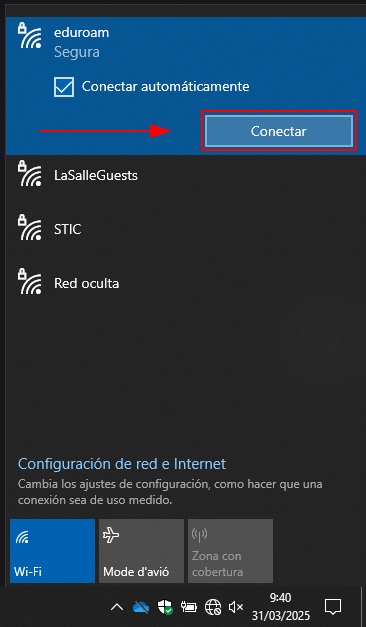
- Introduir el correu de la universitat: <usuari>@salle.url.edu, <usuari>@students.salle.url.edu o <usuari>@ext.salle.url.edu segons el teu perfil i la teva contrasenya.
5. Acceptar la signatura del certificat en el quadre de diàleg que apareixerà posteriorment a la introducció de les credencials. El missatge pot variar segons la versió de Windows o pot no aparèixer.
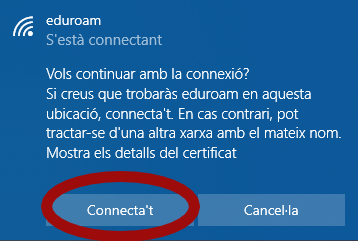
6. Si posteriorment a realitzar aquests passos encara no pots connectar-te, et recomanem esborrar la Wi-Fi i tornar a configurar-la. Per a realitzar-ho hauràs d'anar ir a la Wi-Fi i fer clic dret sobre la Wi-Fi Eduroam. Després clicarem a “oblidar xarxa” i finalment haurem de tornar a accedir seguint els passos.
Si tot i haver seguit els passos anteriors tens problemes per iniciar sessió, fixa't en el missatge d'error que et dona el dispositiu.
Si et dona un error d'autenticació o credencials incorrectes, revisa que utilitzes l'usuari i contrasenya correctes.
Si segueixes amb problemes pots contactar amb helpdesk@salleurl.edu per solucionar el problema. També pots provar de seguir els passos per connectar-te amb l'app per evitar equivocar-te en el procediment.
Android
- Accedir al llistat de xarxes Wi-Fi del teu Android.
- Seleccionar eduroam a la llista.
- Omplir els camps amb la següent informació:
- Mètode EAP: PEAP o Protected EAP
- Autenticació de fase 2: MSCHAPV2
- Estat del certificat: Confia des del primer ús.
- Nota: en versions no-estàndard d'Android (Samsung OneUI, Xiaomi MIUI, etc), el nom pot variar.
- Si no t'apareix aquesta opció, pots seleccionar "No verifiquis" o també "Certificats del sistema" + "No verifiquis" (no recomanat)
- Domini (si es requereix): radius.url.edu
- Identitat: <usuari>@salle.url.edu, <usuari>@students.salle.url.edu o <usuari>@ext.salle.url.edu
- Identitat anònima: <usuari>@salle.url.edu, <usuari>@students.salle.url.edu o <usuari>@ext.salle.url.edu
- Contrasenya
4. Accepta el certificat si se't requereix.
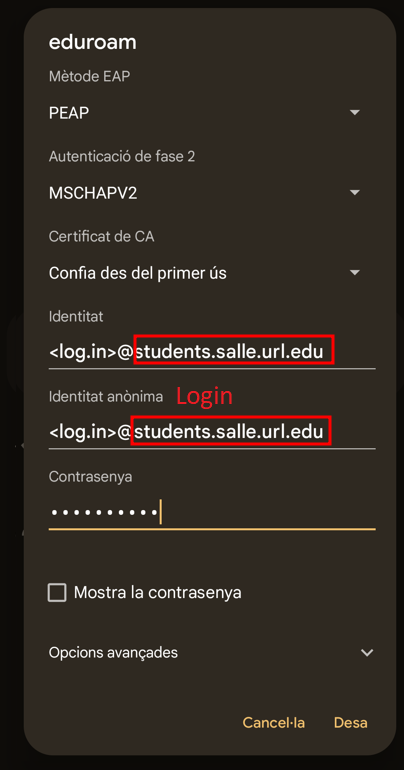 |
 |
|
Configuració d'eduroam amb domini d'estudiant.
Mètode segur: Certificat validat.
|
Configuració d'eduroam amb domini de PDI/PAS intern.
No recomanat: Certificat sense validar.
|
Si tot i haver seguit els passos anteriors tens problemes per iniciar sessió, fixa't en el missatge d'error que et dona el dispositiu.
Si et dona un error d'autenticació o credencials incorrectes, revisa que utilitzes l'usuari i contrasenya correctes.
Si segueixes amb problemes pots contactar amb helpdesk@salleurl.edu per solucionar el problema. També pots provar de seguir els passos per connectar-te amb l'app per evitar equivocar-te en el procediment.
Apple: macOS i iOS
Nota: És possible que hagis d'eliminar els certificats anteriors d'eduroam.
- Al panell de configuració fer clic a la icona de la xarxa Wi-Fi.
- Seleccionar la xarxa eduroam.
- Introduir l'usuari de la universitat: <usuari>@salle.url.edu, <usuari>@students.salle.url.edu o <usuari>@ext.salle.url.edu.
- Introduir la contrasenya i acceptar el certificat.
Si tot i haver seguit els passos anteriors tens problemes per iniciar sessió, fixa't en el missatge d'error que et dona el dispositiu.
Si et dona un error d'autenticació o credencials incorrectes, revisa que utilitzes l'usuari i contrasenya correctes.
Si segueixes amb problemes pots contactar amb helpdesk@salleurl.edu per solucionar el problema. També pots provar de seguir els passos per connectar-te amb l'app per evitar equivocar-te en el procediment.
LINUX/UNIX
- Depenent de l'entorn d'escriptori instal·lat la finestra de configuració pot variar.
- Accedir al menú de xarxes Wi-Fi disponibles
- Seleccionar “eduroam”
- Introduir els següents paràmetres
- Seguretat: WPA2 Enterprise
- Autenticació: EAP Protegit (PEAP)
- Identitat anònima: <usuari>@salle.url.edu o <usuari>@students.salle.url.edu o <usuari>@ext.salle.url.edu.
- Domini: radius.url.edu
- Certificat de CA: (Cap) / No validar / No és necessari / Confia des del primer ús
- Versió de PEAP: Automàtica
- Usuari: <usuari>@salle.url.edu, <usuari>@students.salle.url.edu o <usuari>@ext.salle.url.edu
- Contrasenya: la teva contrasenya
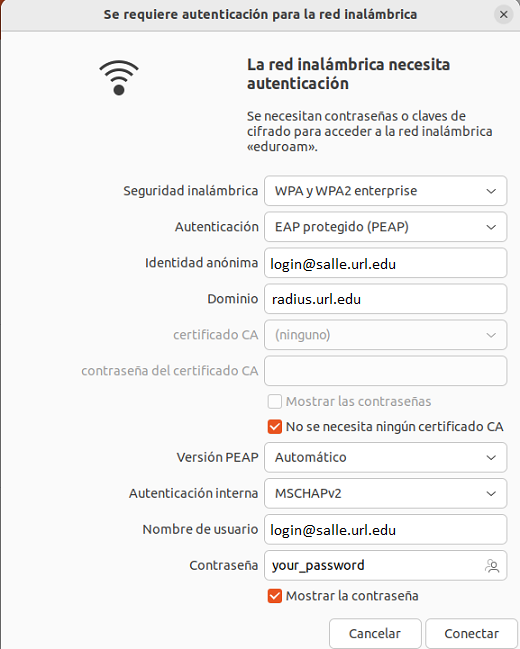
Si tot i haver seguit els passos anteriors tens problemes per iniciar sessió, fixa't en el missatge d'error que et dona el dispositiu.
Si et dona un error d'autenticació o credencials incorrectes, revisa que utilitzes l'usuari i contrasenya correctes.
Si segueixes amb problemes pots contactar amb helpdesk@salleurl.edu per solucionar el problema. També pots provar de seguir els passos per connectar-te amb l'app per evitar equivocar-te en el procediment.