Home
> FAQs
> Correu i Calendaris
> Accedir a una bústia compartida de correu
Accedir a una bústia compartida de correu
Bústies de correu compartides (Shared Mailbox)
Accedeix al formulari per modificar els permisos d'una bústia de correu compartida o solicitar una de nova.
Migració de bústies compartides
Actualment, estem migrant les bústies compartides perquè compleixin la política d’ordenació i securització de les dades corporatives. Els comptes personals (log.in@salle.url.edu) no estan afectats.
- Proves de funcionament i disseny de la política
- Revisió dels casos d'ús de les bústies: S'envien correus informatius de la migració i es soliciten dades per comprovar que la inforamció que tenim és correcte i actualitzada. Podeu trobar més endavant la informació necessaria que heu de comunicar per evitar problemes i talls al servei.
- Migració passiva de les bústies: es migren les bústies compartides que no tenen incompatibilitats. Poden aparèixer problemes d'inici de sessió en casos d'ús no comunicats. Treballarem per solucionar tots els problemes que apareguin.
- Període flexible de les bústies: es podrà accedir a les bústies amb el nou mètode i amb l'antic per acostumar-se al nou ús.
- Revisió dels casos especials: es migren les bústies compartides amb casos d'ús especials i problemàtics. Poden aparèixer problemes d'inici de sessió en casos no contemplats. Treballarem per solucionar tots els problemes que apareguin.
- Migració activa de les bústies: es completa la migració de les bústies i no es permetrà iniciar sessió i accedir al correu amb el mètode antic. En aquest article podeu consultar el nou mètode.
- Finalització: es corregeixen problemes i casos especials que han aparegut. Es finalitza la migració.
Estat del full de ruta
[1]: Les bústies que no hagin contestat al correu de sol·licitud d'accés perdran l'accés a consultar el correu. Quan obtinguem la seva informació recuperaran l'accés.
PMFs:
-
Per què realitzem aquest canvi?
Les bústies compartides no compleixen la política d’ordenació i securització de les dades corporatives. A Serveis TIC betllem per la seguretat de les dades i la protecció digital dels treballadors i de l'empresa. És per això que iniciem aquest projecte seguint les bones pràctiques de Microsoft que recomana el nou ús de les bústies. La verificació de Microsoft d'aquest nou ús ens garantitza que el nou ús serà còmode i més segur. Us demanem comprensió i paciència en els casos que apareixin problemes. Moltes gràices.
-
No vull haver de posar el camp From/De cada cop que contesto un missatge
Microsoft està corregint aquest problema des de fa uns mesos. Esperem que totes les opcions d'accedir al correu tinguin la capacitat de canviar aquest camp de forma automàtica en els pròxims mesos. No podem corregir aquest inconvenient des de La Salle. Per sol·lucionar aquest inconvenient, de moment et recomanem utilitzar la forma Outlook web que permet veure la bústia al llistat de carpetes i com a pàgina pròpia. Gràcies per la comprensió.
-
Necessito la contrasenya per iniciar sessió en una aplicació
Si necessites iniciar sessió en una aplicació o web externa amb aquest usuari entres dins dels casos especials. Si us plau fes-nos saber quina és aquesta aplicació i buscarem una sol·lució, tenim diferents solucions planificades depenent de l'aplicació en questió. Posa't en contacte amb Serveis TIC enviant un correu primer a HelpDesk (helpdesk@salleurl.edu) amb el subjecte "Shared Mailbox" (sense cometes). Gràcies.
-
Què passa si no envio la informació abans de finalitzar termini de Revisió dels casos d'ús de les bústies?
L'accés al correu quedarà bloquejat fins obtenir la informació. Per evitar perdre l'accés i el contingut emmagatzemat al compte, si us plau, envieu la informació. Per qualsevol dubte us podeu posar en contacte amb helpdesk@salleurl.edu
Què són les bústies compartides
Una bústia de correu compartida facilita que un grup de persones pugui supervisar i enviar correu electrònic des d'un àlies de correu electrònic públic com helpdesk@salleurl.edu. Quan una persona del grup respon a un missatge enviat a la bústia de correu compartida, sembla que el correu electrònic prové de l'adreça compartida, no de l'usuari individual. Tanmateix, una bústia de correu compartida no està dissenyada per a l'inici de sessió directe. El compte d'usuari de la bústia compartida normalment no està activat per iniciar sessió.
Abans de poder utilitzar una bústia de correu compartida, Serveis TIC l'ha de crear i afegir-vos com a membre.
Per diferenciar una bústia compartida d'una bústia personal, es pot identificar a través del domini del correu:
- …@salle.url.edu: bústia personal
- …@salleurl.edu: bústia compartida
No obstant, és possible enviar correus a una adreça electrònica amb qualsevol dels dos dominis per simplicitat.
Depenent de com accediu al correu i quina versió feu servir es pot obrir la bústia d'una manera o altra. Cada opció té els seus beneficis i inconvenients.
Com demano permís per accedir a una bústia compartida?
Els responsables del correu han de demanar a Serveis TIC i HelpDesk l'addició del seu usuari a la bústia de correu compartida. De la mateixa manera, quan una persona ja no ha d'accedir al correu per un temps llarg o definitivament, també han d'avisar a Serveis TIC o HelpDesk per la retirada del permís.
Per realitzar aquesta acció heu d'enviar un correu a helpdesk@salleurl.edu amb el subjecte "[Canvi accessos bústia compartida]" o a través del següent enllaç fent clic aquí.
Com sé quina versió d'Outlook faig servir?
Hi ha quatre versions possibles: Outlook web, Outlook new/modern i Outlook clàssic. Per mòbils també existeix la versió app mòbil.
Outlook web: hi accediu des de https://outlook.office365.com/mail/.
Outlook modern/new: És la nova aplicació d'Outlook. Per una experiència òptima s'hauria d'utilitzar aquesta versió. Un cop dins el correu, es veu de la següent manera (els colors poden canviar segons el tema clar/fosc):

Outlook clàssic: És la versió disponible fins ara. Deixarà de funcionar quan Microsoft retiri el producte. Un cop dins el correu, es veu de la següent manera (els colors poden canviar segons el tema clar/fosc):

Outlook app mòbil: S'utilitza amb l'app de la Play Store (Android) o App Store (iPhone). Per motius de compatibilitat i seguretat, només es pot accedir a les bústies compartides al mòbil utilitzant l'app oficial d'Outlook.
Com obrir una bústia compartida a l'Outlook modern/new. També vàlid per Outlook web.
Un cop el vostre administrador us hagi afegit com a membre d'una bústia de correu compartida, tanqueu i reinicieu Outlook. La bústia de correu compartida s'hauria de mostrar automàticament al panell de Carpetes.
Si no apareix, podeu afegir manualment la bústia:
1. Feu clic, al panell lateral de l'esquerra, l'etiqueta Carpetes amb el botó dret. Apareixerà un menú desplegable on heu de fer clic a Afegir una carpeta o una bústia compartida.
2. Apareixerà una finestra amb un requadre de text on heu d'escriure el correu de la bústia compartida. A continuació feu clic a Afegeix.

La bústia de correu compartida s'hauria de mostrar al panell de Carpetes.
Pot passar uns minuts abans que aparegui la bústia compartida. Espereu una mica i després tanqueu i reinicieu l'Outlook.
Envieu o responeu correu des de la bústia compartida
-
A la pestanya Inici, seleccioneu Nou > Correu o feu clic a Respon al correu a respondre.
-
Si no veieu el camp De a la part superior del missatge (al costat d'Envia), a la pestanya Opcions, seleccioneu Mostra de.
-
Feu clic a De al missatge i canvieu a l'adreça de correu electrònic compartida. Si no veieu la vostra adreça de correu electrònic compartida, seleccioneu Una altra adreça de correu electrònic i, a continuació, escriviu l'adreça de correu electrònic compartida.
-
Acabeu d'escriure el missatge i, a continuació, trieu Envia.
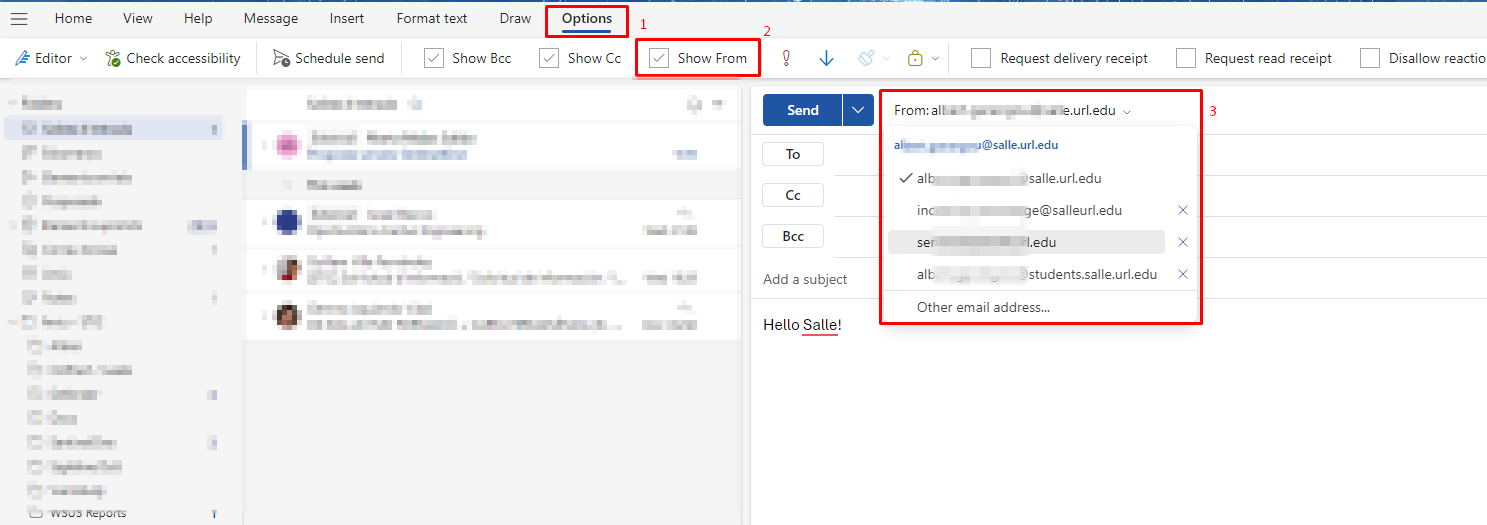
A partir d'ara, quan vulgueu enviar un missatge des de la vostra bústia de correu compartida, l'adreça estarà disponible a la vostra llista desplegable De. Haureu de seleccionar l'adreça From/De cada cop que vulgueu respondre o enviar un correu o s'enviarà amb el vostre correu personal. Si no us és còmode, us recomanem l'opció "Outlook web".
Sempre que envieu un missatge des de la vostra bústia de correu compartida, els vostres destinataris només veuran l'adreça de correu electrònic compartida al missatge.
Com obrir una bústia compartida a l'Outlook web
1. Feu clic al vostre nom d'usuari a la part superior dreta, allà on hi trobeu la vostra imatge de perfil o les inicials del nom.
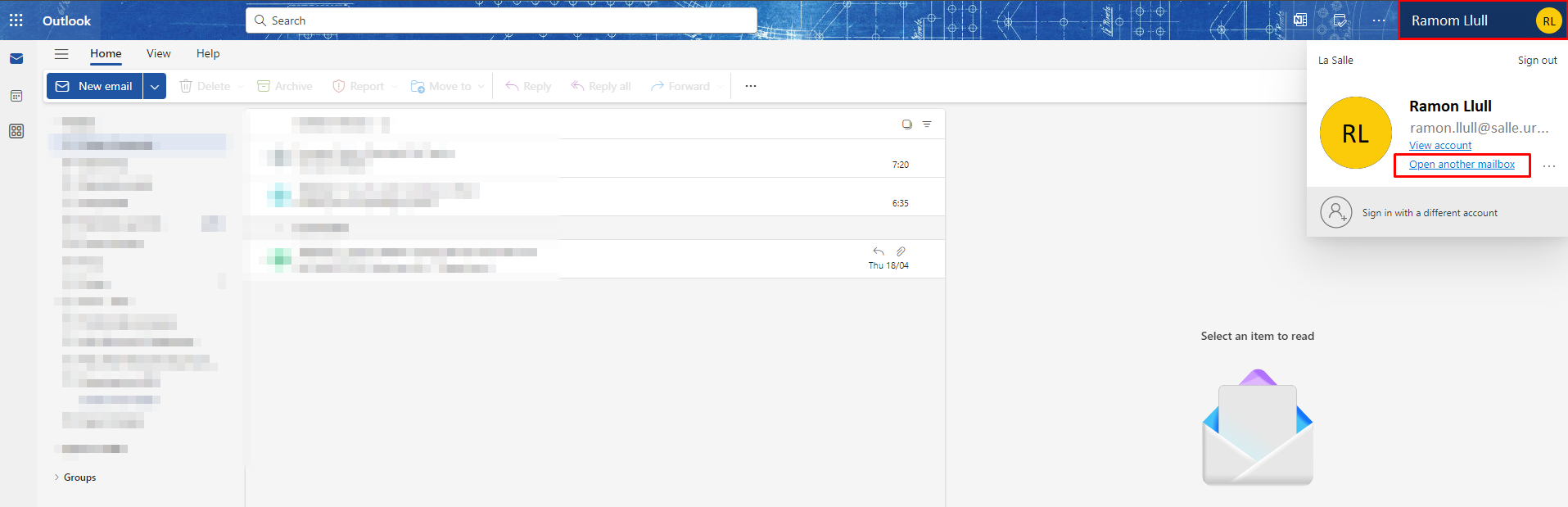
2. Cliqueu l'enllaç Obriu una altra bústia de correu. Apareixerà una finestra amb un requadre de text on heu d'escriure el correu de la bústia compartida. A continuació feu clic a Obrir.

També podeu obrir la bústia de forma ràpida accedint a l'enllaç: "https://outlook.office365.com/mail/adreçaDeCorreu@salleurl.edu".
Si s'obre una pàgina amb el següent error, assegureu que heu avisat a Serveis TIC que heu de tenir permís per accedir a aquesta bústia. Si us acaben d'afegir, espereu uns minuts. Assegureu-vos que heu accedit des del correu personal que teniu permís per accedir a la bústia compartida.

Accedint d'aquesta manera el camp De/From s'emplena automàticament amb l'adreça de la bústia compartida. És l'opció recomanada.
Com obrir una bústia compartida a l'Outlook clàssic
Un cop el vostre administrador us hagi afegit com a membre d'una bústia de correu compartida, tanqueu i reinicieu Outlook. La bústia de correu compartida hauria d'aparèixer automàticament al panell de Carpetes a l'Outlook.

Si no apareix, podeu afegir manualment la bústia. Tot i ser viable el següent procediment, us recomanem que avans reinicieu l'Outlook tancant-lo de les icones de la barra de navegació a la part inferior dreta. Si reiniciant no funciona:
1. Seleccioneu la pestanya Fitxer a la cinta i, a continuació, seleccioneu Configuració del compte > Configuració del compte.
2. Seleccioneu la pestanya Correu electrònic.
3. Assegureu-vos que el compte correcte estigui ressaltat i, a continuació, trieu Canvia.
4. Trieu Més paràmetres > Avançat > Afegeix.
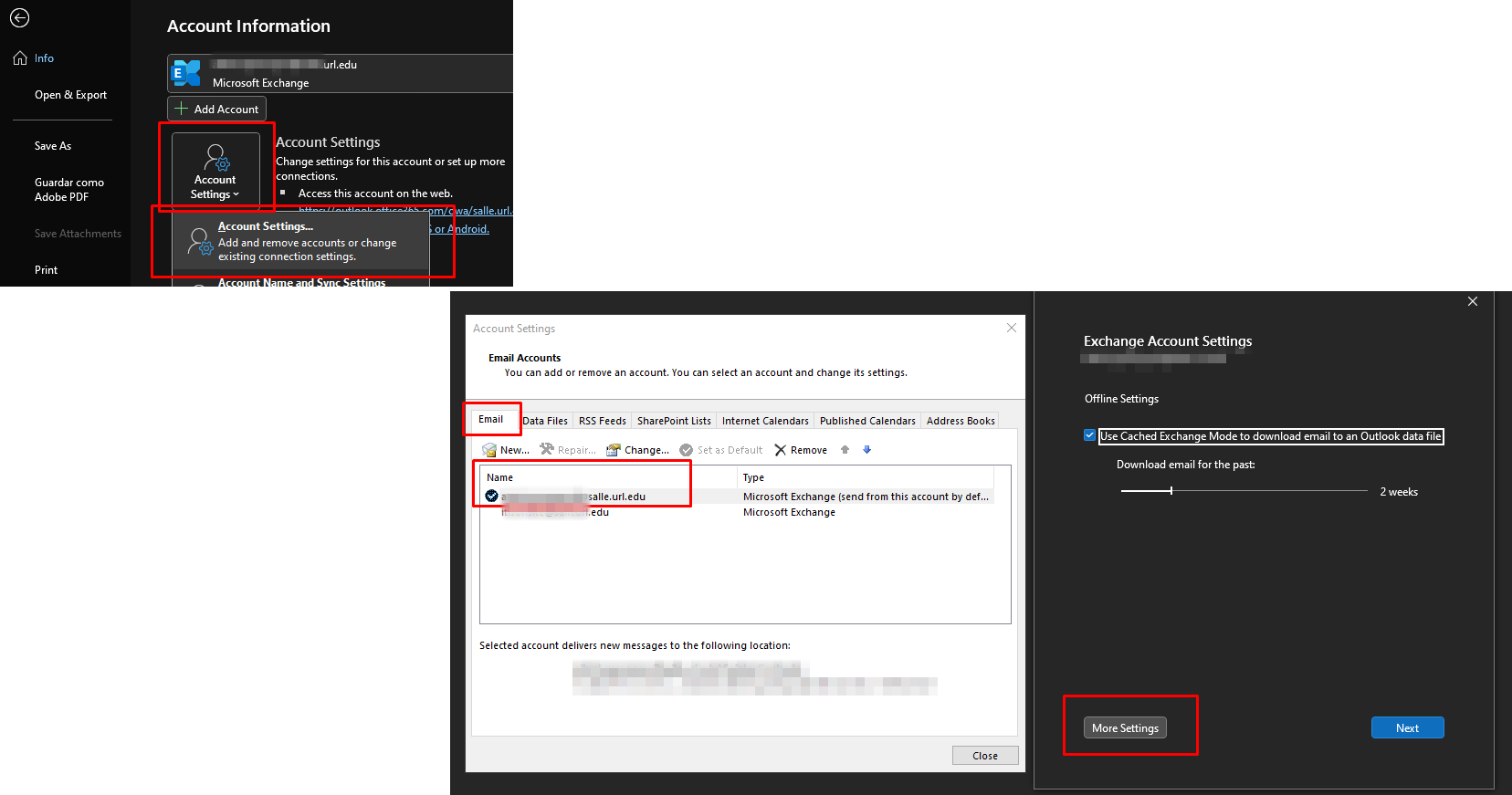
5. Escriviu l'adreça de correu electrònic compartida
6. Trieu D'acord > D'acord.

7. Trieu Següent > Finalitzar > Tancar.
8. Reinicieu l'Outlook clàssic.
Envieu o responeu correu des de la bústia compartida
1. Comenceu a redactar un correu o responeu a un correu
2. Si no veieu el camp De a la part superior del missatge, seleccioneu Opcions > De.
3. Feu clic a De al missatge i canvieu a l'adreça de correu electrònic compartida. Si no veieu la vostra adreça de correu electrònic compartida, seleccioneu Una altra adreça de correu electrònic i, a continuació, "De...". Apareixerà un menú amb un llistat de correus. Busqueu el correu en qüestió a afegir i feu-li doble clic. Premeu acceptar fins a tornar a la redacció del correu. Ara ja podeu seleccionar el correu d'origen.
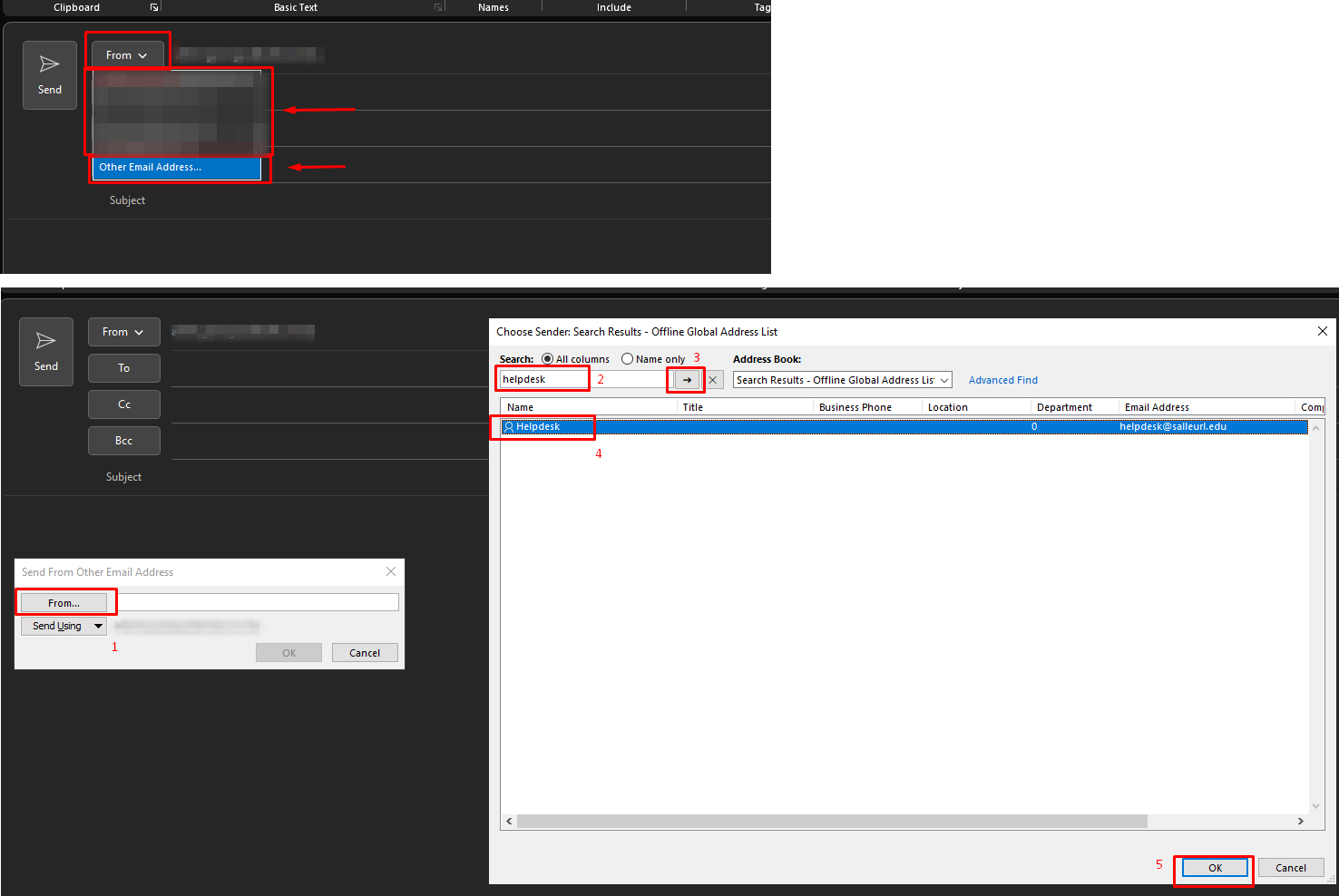
A partir d'ara, quan vulgueu enviar un missatge des de la vostra bústia de correu compartida, l'adreça estarà disponible a la vostra llista desplegable De.
Sempre que envieu un missatge des de la vostra bústia de correu compartida, els vostres destinataris només veuran l'adreça de correu electrònic compartida al missatge. Haureu de seleccionar l'adreça From/De cada cop que vulgueu respondre o enviar un correu o s'enviarà amb el vostre correu personal. Si no us és còmode, us recomanem l'opció "Outlook web".
Com obrir una bústia compartida a l'Outlook app mòbil
-
Inicieu la sessió al vostre compte principal a l'Outlook per a iOS o Android.
-
Toqueu el botó Afegeix un compte al panell de navegació esquerra i, a continuació, toqueu Afegeix una bústia de correu compartida.

3. Si teniu diversos comptes a l'Outlook Mobile, seleccioneu el compte que tingui permisos per accedir a la bústia de correu compartida.
Un cop finalitzat el procés de configuració del compte, la bústia compartida es mostrarà a la vostra llista de comptes a l'Outlook per a iOS o l'Outlook per a Android.
Per eliminar una bústia de correu compartida, aneu a Configuració > Comptes . A continuació, toqueu la bústia compartida i seleccioneu Suprimeix el compte.
Informació extreta de Microsoft. En cas de dubte contacteu amb HelpDesk a través del correu helpdesk@salleurl.edu o al telèfon +34 932902464.